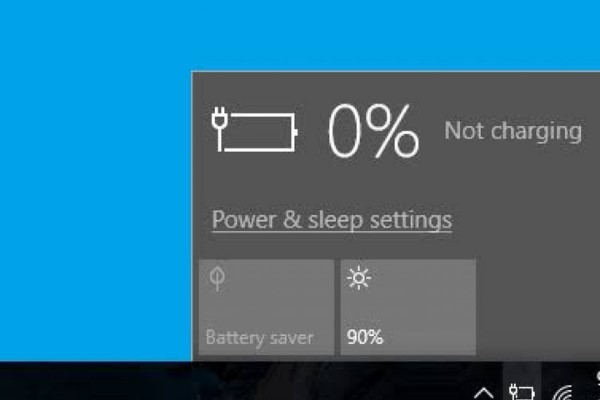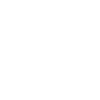Lỗi pin laptop sạc không vào, không sạc được
 Nguyên nhân: Có thể là do kết nối giữa ổ cắm với pin laptop của bạn. Bên cạnh đó thì máy có thể bị một số lỗi liên quan đến phần mềm hoặc pin của máy đã bị hỏng, …
Nguyên nhân: Có thể là do kết nối giữa ổ cắm với pin laptop của bạn. Bên cạnh đó thì máy có thể bị một số lỗi liên quan đến phần mềm hoặc pin của máy đã bị hỏng, …
Cách khắc phục:
- Bước 1: Tắt laptop đi
- Bước 2: Rút sạc ra khỏi laptop của bạn
- Bước 3: Bạn cần tháo pin ra khỏi máy. Nếu như Laptop của bạn có Pin đi liền máy thì bạn cần phải tháo vỏ máy để lấy Pin ra. Nếu như bạn không chắc chắn về việc mình làm thì bạn nên mang máy tới Trung tâm bảo hành để được hỗ trợ
- Bước 4: Cắm sạc lại laptop
- Bước 5: Tiếp theo bạn khởi động lại máy tính để vào Windows
- Bước 6: Gỡ bỏ các driver ACPI quản lí Pin. Control Panel > Device Manager > Batteries Sau đó bạn Uninstall tất cả những danh mục ở trong bằng cách nhấn chuột phải > Uninstall

- Bước 7: Bạn tắt màn hình đi
- Bước 8: Rút nguồn ra khỏi máy
- Bước 9: Tiếp theo bạn lắp pin lại vào máy
- Bước 10: Cắm nguồn cho máy
- Bước 11: Khởi động máy tính lên, máy sẽ tự động nhận driver ACPU quản lý Pin
- Bước 12: Nếu như làm như trên mà vẫn còn hiện tượng lỗi thì bạn nên đến Trung tâm bảo hành để được hỗ trợ.
Lỗi pin laptop báo pin áo, mất biểu tượng pin trên taskbar
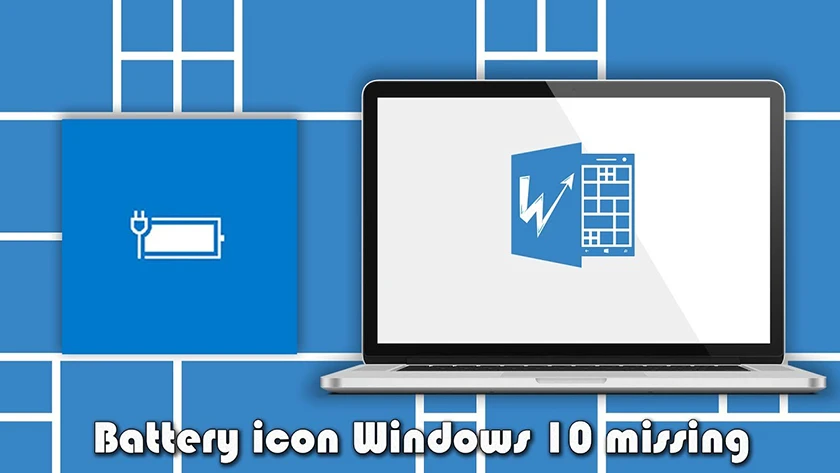
Cách khắc phục:
Tuy đây chỉ là lỗi đơn giản nhưng sẽ gây vô cùng khó chịu cho những ai đã và đang sử dụng Windows 10. Lỗi này chúng ta có thể khắc phục đơn giản như sau:
- Bước 1: Đầu tiên bạn mở phần Settings của Windows 10 trên StartMenu
- Bước 2: Tại giao diện Settings, chọn Personalization
- Bước 3: Tiếp theo, chọn Taskbar, sau đó cuộn con trỏ xuống, chọn Turn system icon on or off

- Bước 4: Sau đó, tại mục Power, gạt nút Off thành On để kích hoạt biểu tượng Pin
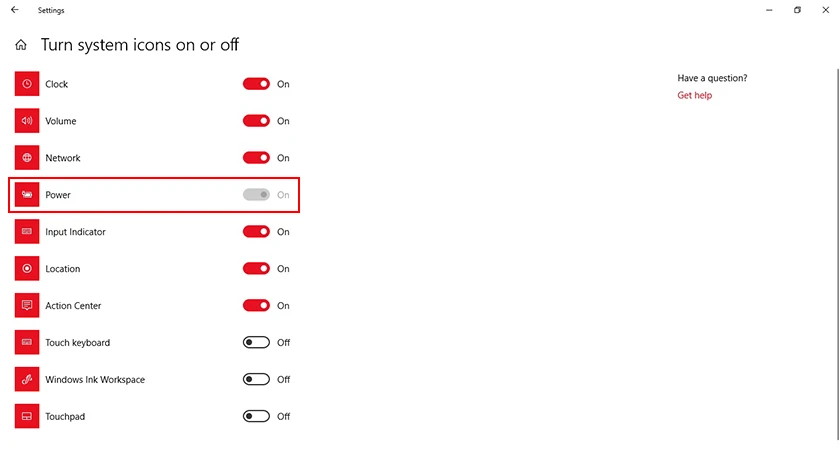 Trong trường hợp biểu tượng Power bị xám như hình dưới đây, bạn thực hiện những bước sau:
Trong trường hợp biểu tượng Power bị xám như hình dưới đây, bạn thực hiện những bước sau:
- Bước 5: Bạn sử dụng tổ hợp phím Windows + X, sau đó chọn Device Manager
- Bước 6: Tiếp theo, tại của sổ Computer Management chọn Device Manager – >Batteries. Sau đó, click chuột phải, chọn Disable cả 2 thẻ
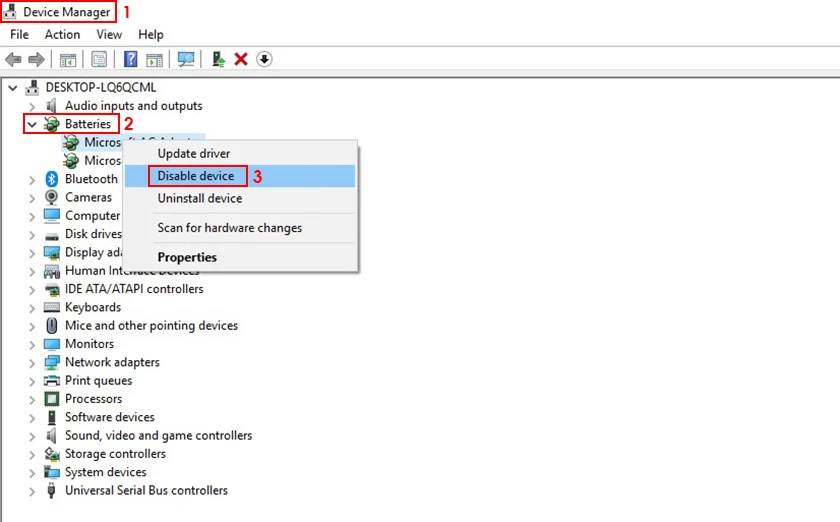
- Bước 7: Ngay sau đó, click chuột phải, chọn Enable cả 2 thẻ
Sau khi thao tác xong, bạn khởi động lại máy và kiểm tra xem lỗi không hiển thị biểu tượng pin trên Windows 10 đã được giải quyết chưa nhé.